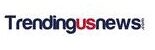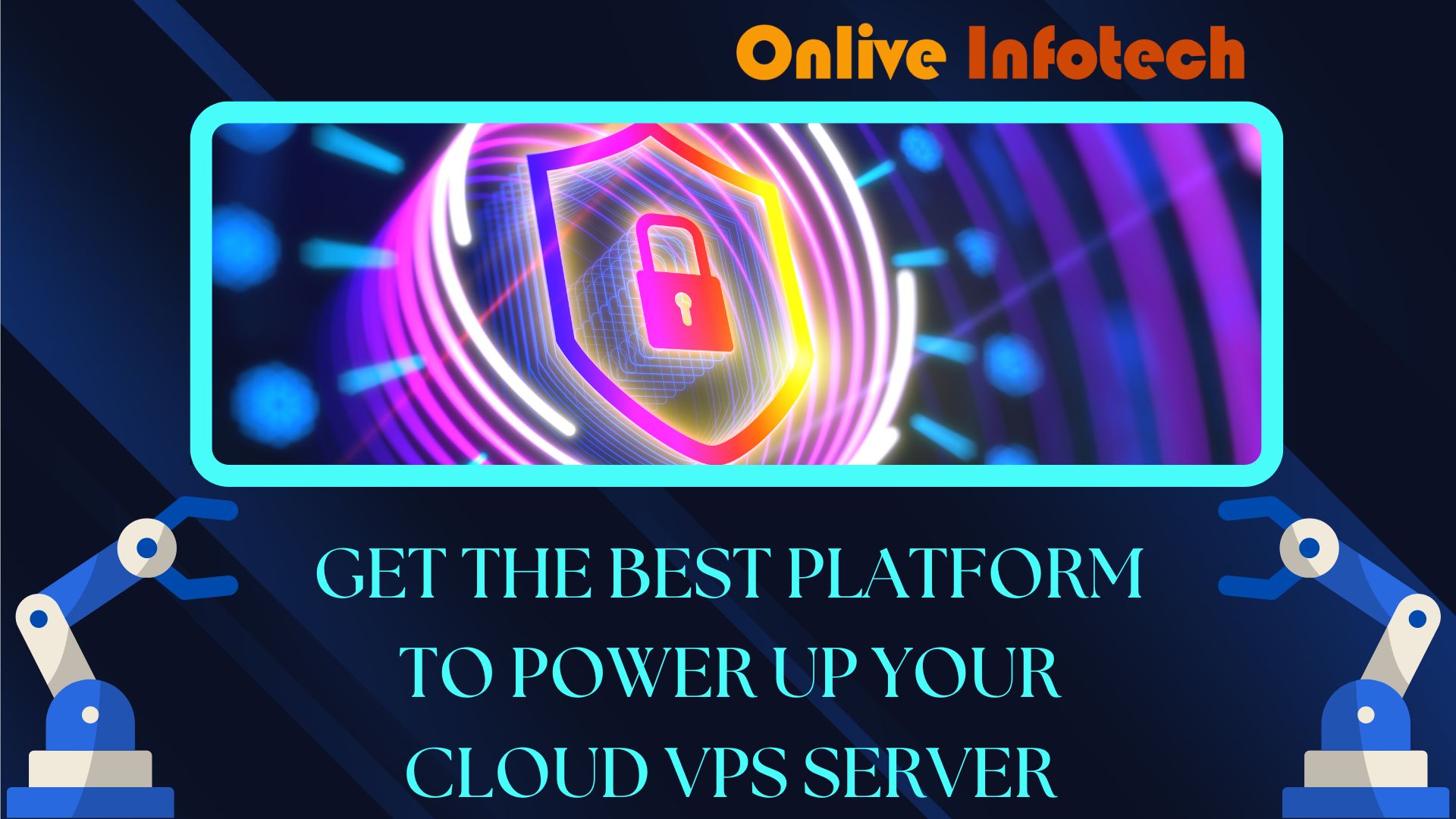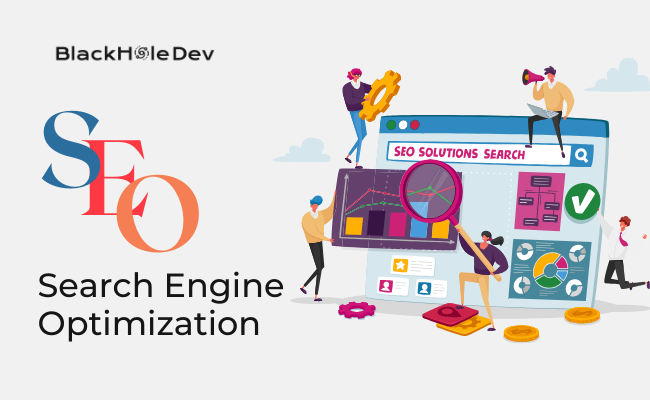In today’s digital age, many of us own laptops and desktop PCs. Whether you use one for work and the other for leisure or have specific tasks assigned to each, it can be frustrating when you manually transfer files and settings between these two devices. Fortunately, syncing your laptop and desktop PCs has become more accessible. This comprehensive guide will explore the best ways to achieve seamless synchronisation and ensure your digital life is well-organised and efficient.
Why Syncing Matters
Before we dive into the various syncing methods, it’s essential to understand why syncing your laptop and desktop PCs is beneficial. Here are some compelling reasons:
- Efficiency: Synchronisation allows you to access your important files, documents, and settings on either device without the hassle of manual transfers. This streamlines your workflow and saves time.
- Data Backup: Syncing ensures that your critical data is backed up on both devices. In the event of a hardware failure or data loss on one device, you can quickly recover your files from the other.
- Consistency: By syncing, you can maintain a consistent working environment across both devices, making it easier to switch between them without disruption.
- Mobility: Synced data can be accessed from anywhere with an internet connection, allowing you to work or access your files remotely.
- Now, let’s explore the best methods to achieve this synchronisation:
Cloud Storage Services
Cloud storage services have become the go-to solution for syncing data between devices. Here are some popular options:
- Google Drive: Google Drive offers 15 GB of free storage and seamlessly integrates with Google Workspace (formerly G Suite) apps. You can access your files from a web browser or the desktop app, which is available for Windows and macOS.
- Dropbox: Dropbox provides easy file syncing with a user-friendly interface. It offers 2 GB of free storage, with options to upgrade. Dropbox is compatible with Windows, macOS, and Linux.
- OneDrive: Microsoft’s OneDrive offers 5 GB of free storage and is deeply integrated with Windows 10 and 11. It’s also accessible on macOS, Android, and iOS.
- iCloud: iCloud is Apple’s cloud storage solution, ideal for syncing data between macOS and iOS devices. You get 5 GB of free storage, seamlessly integrated into the Apple ecosystem.
To get started with cloud storage syncing:
- Sign up for an account with your chosen service.
- Download and install the desktop app on your laptop and desktop PC.
- Select the folders you want to sync; the cloud service will do the rest.
File Synchronisation Software
File synchronisation software is a powerful option if you want more control over your synchronisation process. Here are some popular choices:
- SyncBack: SyncBack is a feature-rich Windows-only software that allows you to create customised synchronisation profiles. You can schedule backups and syncs and specify which files or folders to include or exclude.
- GoodSync: GoodSync is a cross-platform tool that supports Windows, macOS, and Linux. It offers real-time and scheduled synchronisation, ensuring your data is always current.
- FreeFileSync: As the name suggests, this open-source software is free and available for Windows, macOS, and Linux. It’s user-friendly and allows for in-depth customisation of synchronisation settings.
To set up file synchronisation software:
- Download and install the software on both your laptop and desktop PC.
- Create a new synchronisation profile.
- Choose the source and target folders you want to sync.
- Configure synchronisation options, such as file deletion rules and scheduling.
- Initiate the synchronisation process.
Microsoft Account (For Windows Users)
If you primarily use Windows devices, your Microsoft account can help you sync settings files more seamlessly.
- Sync Settings: Go to “Settings” on both your laptop and desktop PC, then select “Accounts” and “Sync your settings.” Here, you can choose which settings to sync, including themes, passwords, and language preferences.
- OneDrive: As mentioned, OneDrive is integrated into Windows 10 and 11. You can easily sync files and folders to OneDrive, accessible on both devices. Right-click on a folder or file and select “Move to OneDrive” to start syncing.
- Microsoft 365 (formerly Office 365): If you have a Microsoft 365 subscription, your Office apps, such as Word, Excel, and PowerPoint, automatically sync your documents across devices when signed in with the same Microsoft account.
Network Attached Storage (NAS)
Setting up a NAS device can be an excellent solution if you want complete control over your data and prefer not to rely on third-party cloud services. A NAS is a dedicated storage device connected to your home network. It provides centralised storage that multiple devices can access, including your laptop and desktop PC.
Here’s how to set up a NAS for synchronisation:
- Purchase a NAS: Choose a NAS device that fits your storage needs and budget. Popular brands include Synology, QNAP, and Western Digital.
- Set Up Your NAS: Follow the manufacturer’s instructions to set up your NAS on your home network. Typically, this involves connecting it to your router and configuring the NAS settings.
- Install NAS Software: NAS devices have their software for managing files and folders. Install this software on both your laptop and desktop PC.
- Configure Sync: Create a shared folder on your NAS, and then configure synchronisation software on both devices to sync files to this shared folder.
Manual Synchronisation
If you prefer complete control over your data and are willing to invest a little more time, you can manually sync your laptop and desktop PCs. This method involves external storage devices like USB drives, hard drives, or network transfers.
To manually sync your data:
- External Storage: Copy files from your laptop to an external storage device, then transfer them to your desktop PC. This method is straightforward but requires regular manual updates.
- Network Transfers: Use your home network to transfer files between devices. Windows and macOS have built-in network-sharing features that allow you to access files on one device from another. This method is best for larger files or when you want to maintain separate copies on both devices.
Tips for Successful Syncing
Regardless of the method you choose, here are some tips to ensure successful synchronisation:
- Regularly Update: Make it a habit to sync your devices regularly, especially when you’ve changed important files or settings.
- Organise Your Files: Keep your files and folders well-organised to make syncing more efficient. Avoid clutter and use a consistent folder structure.
- Backup Your Data: Always have a backup plan. While syncing helps prevent data loss, it’s not a substitute for proper backups.
- Secure Your Data: If you’re using cloud storage or network transfers, it’s crucial to ensure the security of your data. Use strong, unique passwords and enable two-factor authentication whenever possible to protect sensitive information.
By following these tips and choosing the right synchronisation method for your needs, you can enjoy the benefits of a well-organised and efficient digital life, whether you’re using a laptop, a desktop PC, or both.
In conclusion, syncing your devices is a valuable tool in the modern digital age. It streamlines your workflow, ensures data consistency, provides mobility, and enhances data security. Whether you opt for cloud storage services, file synchronisation software, a Microsoft account, network-attached storage, or manual synchronisation, the choice ultimately depends on your preferences and requirements. As technology advances, syncing your laptop and desktop PCs will become even easier, offering you a connected and efficient digital experience. So, take advantage of these syncing methods and enjoy the convenience of a well-synchronised computing environment.
Read More: